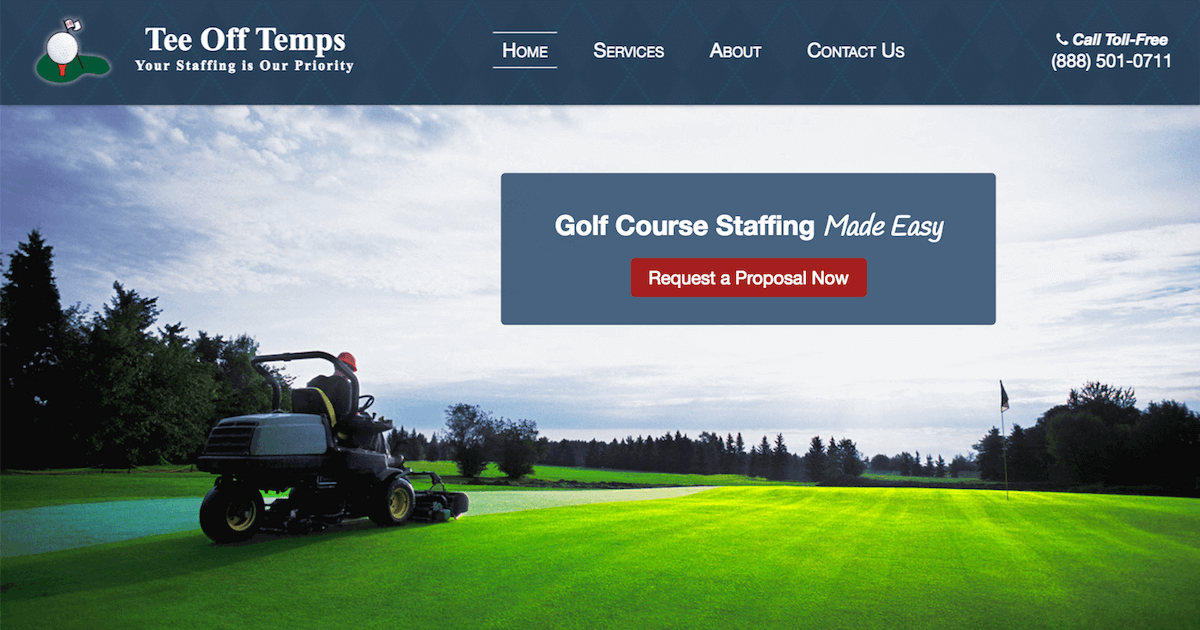**Alright folks, let me break it down for ya—taking a screenshot on Facebook is easier than you think! Whether you're scrolling through your feed, checking out a friend's post, or saving some epic meme for later, knowing how to snag that perfect screenshot is a must-have skill. So, buckle up because we’re diving deep into the world of Facebook screenshots!**
Nowadays, social media plays a huge role in our daily lives. Facebook, being one of the biggest platforms out there, has become a hub for sharing everything from personal updates to viral content. But what happens when you come across something you want to save or share? That’s where screenshots come in handy. They’re like your digital sticky notes, capturing moments with just a tap or click.
Before we dive into the nitty-gritty, let me clarify something. Taking a screenshot in Facebook isn’t exactly a feature offered by the app itself. Instead, it involves using your device’s built-in screenshot tools. Don’t worry though—I’ve got you covered. This guide will walk you through every single step, no matter what device you’re using. Trust me, by the end of this, you’ll be screenshotting like a pro!
Read also:Ashlyn Castro Ethnicity Unveiling The Cultural Roots Of A Rising Star
Why Taking Screenshots on Facebook Matters
So why bother learning how to take a screenshot on Facebook anyway? Well, here’s the deal. Screenshotting lets you save important information, capture hilarious memes, or even document conversations for later reference. It’s like having a little digital assistant that helps you remember stuff without cluttering your brain. Plus, it’s super useful for sharing content with friends who aren’t on Facebook or don’t want to create an account.
Let’s not forget about those times when you need to report inappropriate behavior or save evidence of something fishy going on. Screenshots are your best friend in situations like these. They’re quick, easy, and effective. And hey, who doesn’t love showing off their favorite posts or quotes from their favorite influencers? Yep, screenshots totally got you covered.
Understanding Your Device’s Screenshot Features
Before we get into the specifics of taking screenshots on Facebook, it’s important to understand how your device handles this process. Different phones and computers have different methods for capturing screenshots. For instance, iOS devices use a combination of buttons, while Android devices might rely on gestures or power + volume keys. On PCs, you’ve got options like the PrtScn key or even built-in tools like Snipping Tool.
Here’s the kicker: once you master your device’s screenshot method, taking snaps on Facebook becomes second nature. No matter if you’re on mobile or desktop, the principles remain the same. So, let’s break it down device by device and make sure you’re fully equipped for all your screenshotting needs.
How to Take a Screenshot on iPhone
iPhones are pretty straightforward when it comes to screenshots. All you gotta do is press the **Power Button** and **Volume Up Button** at the same time. Boom! Instant screenshot. If you’re rocking an older iPhone model, it’s the **Home Button** and **Power Button** combo instead. Easy peasy lemon squeezy, right?
Once you’ve taken the screenshot, you’ll see a preview appear at the bottom of your screen. From there, you can edit, share, or save it straight to your camera roll. Oh, and don’t forget—you can also access all your screenshots in the Photos app under the “Screenshots” album. Convenient, huh?
Read also:Kristin Piper A Rising Star In The Entertainment World
How to Take a Screenshot on Android
Android users, listen up! Depending on your phone model, the process might vary slightly. However, the most common method involves pressing the **Power Button** and **Volume Down Button** simultaneously. Just like that, you’ve got yourself a screenshot!
Some Android devices also offer gesture-based screenshotting. For example, you can try swiping down with two fingers on the screen or using the palm swipe feature (if your phone supports it). These methods are great for hands-free operation and come in handy during those awkward moments when you’re juggling your phone with one hand.
Desktop Screenshot Methods for Facebook
Now let’s talk about taking screenshots on desktop. Whether you’re using a Windows PC or a Mac, there are plenty of ways to capture that perfect Facebook moment. Let’s start with the basics and then move on to some advanced techniques.
Windows PC: Using the PrtScn Key
On a Windows computer, the simplest way to take a screenshot is by pressing the **PrtScn (Print Screen)** key on your keyboard. This captures the entire screen and stores the image in your clipboard. You can then paste it into any image editor or document. Need to capture just a specific area? Use the **Snipping Tool** or **Snip & Sketch** app for more control.
Mac: Using Keyboard Shortcuts
If you’re a Mac user, you’re in luck because macOS offers some seriously cool screenshot features. To capture the entire screen, press **Command + Shift + 3**. Want to capture just a portion? Use **Command + Shift + 4** and drag your cursor over the desired area. Pro tip: add the **Control** key to save the screenshot directly to your clipboard instead of your desktop.
Tips for Perfect Facebook Screenshots
Now that you know how to take screenshots on various devices, here are some tips to make sure you’re doing it right:
- Check Permissions: Make sure you have permission to screenshot someone else’s content. Always respect privacy and copyright laws.
- Adjust Settings: Some devices allow you to customize screenshot settings, such as saving location or enabling editing tools. Take advantage of these features for better results.
- Be Mindful of Watermarks: Facebook doesn’t add watermarks to your screenshots, but other apps might. Keep this in mind when sharing content online.
And remember, practice makes perfect. The more you screenshot, the better you’ll get at it. Soon enough, you’ll be able to capture anything on Facebook without even thinking twice.
Common Issues and Troubleshooting
Every now and then, you might run into issues while trying to take a screenshot. Maybe the buttons aren’t responding, or the screenshot isn’t saving properly. Don’t panic—here are some common problems and how to fix them:
- Buttons Not Working: Try restarting your device or checking for software updates. Sometimes a simple reboot does the trick.
- Screenshot Not Saving: Ensure you have enough storage space on your device. A full storage can prevent new screenshots from being saved.
- Blurry Images: Adjust your screen resolution or zoom level before taking the screenshot. This ensures the image is crisp and clear.
If none of these solutions work, consult your device’s manual or reach out to customer support. They’re there to help, after all!
Advanced Techniques for Facebook Screenshots
Feeling adventurous? Here are some advanced techniques to take your screenshot game to the next level:
Using Third-Party Apps
There are tons of third-party apps available that enhance your screenshot capabilities. For instance, apps like Greenshot or Lightshot offer advanced editing tools and customizable shortcuts. Just be sure to download them from trusted sources to avoid security risks.
Long Scroll Screenshots
Ever wanted to capture an entire Facebook post or thread in one go? Long scroll screenshots are your answer. Apps like Scroll Capture (Android) or Full Page Screen Capture (Chrome extension) let you do just that. Simply select the area you want to capture, and voilà—you’ve got a full-length screenshot ready to go.
Legal Considerations and Best Practices
While taking screenshots on Facebook is totally legit, there are some legal considerations to keep in mind. Always respect other people’s privacy and intellectual property rights. Avoid sharing sensitive information or copyrighted content without permission. And if you’re unsure, err on the side of caution and ask before snapping.
Additionally, consider the context in which you’re taking the screenshot. Is it for personal use, or are you planning to share it publicly? Understanding the purpose will help you make informed decisions and avoid potential headaches down the line.
Conclusion: Master the Art of Facebook Screenshots
Well, there you have it—your ultimate guide to taking screenshots on Facebook. From understanding your device’s features to mastering advanced techniques, you now possess the knowledge and skills to capture anything on Facebook with ease. So go ahead, screenshot away, and share those awesome moments with the world!
Before you go, I’d love to hear from you. What’s your favorite method for taking screenshots on Facebook? Drop a comment below and let me know. And if you found this guide helpful, don’t forget to share it with your friends. After all, sharing is caring!
Table of Contents
- Why Taking Screenshots on Facebook Matters
- Understanding Your Device’s Screenshot Features
- How to Take a Screenshot on iPhone
- How to Take a Screenshot on Android
- Desktop Screenshot Methods for Facebook
- Tips for Perfect Facebook Screenshots
- Common Issues and Troubleshooting
- Advanced Techniques for Facebook Screenshots
- Legal Considerations and Best Practices
- Conclusion: Master the Art of Facebook Screenshots