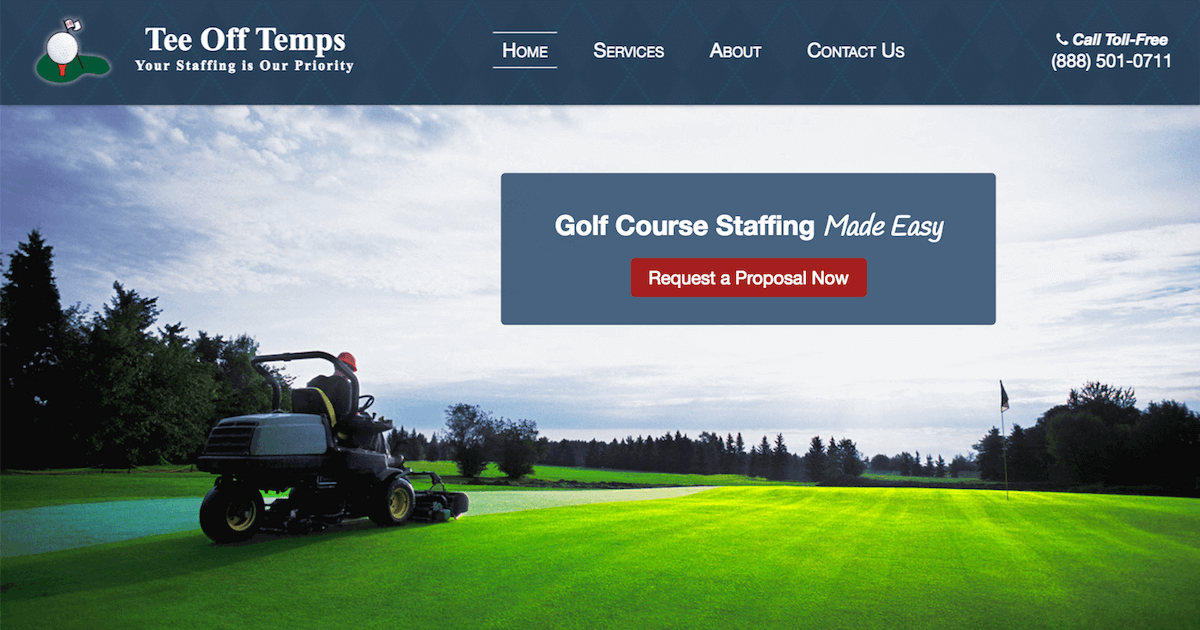So you're scrolling through Facebook, and you come across something super important or hilarious that you just HAVE to save for later. But wait, how do you take a screenshot of Facebook? Don’t panic, my friend! We’ve all been there. Capturing that perfect moment on Facebook is easier than you think. Whether it's a funny meme, a private message, or even an event invite, this guide will teach you everything you need to know about taking screenshots of Facebook. Let's dive in!
Nowadays, taking a screenshot has become second nature for most of us. But when it comes to Facebook, there are some nuances you should be aware of. From desktops to mobile devices, different platforms have their own tricks. And guess what? We’re about to spill all the tea on how to take a screenshot of Facebook without breaking a sweat. So grab your favorite snack, because this is gonna be good.
Before we get into the nitty-gritty, let’s address the elephant in the room. Why would you want to take a screenshot of Facebook anyway? Maybe you want to preserve a memory, document a conversation, or share something cool with your friends. Whatever the reason, mastering this skill is essential in today’s digital world. So buckle up, because we’re about to show you how it’s done!
Read also:Best Knafeh Nyc Your Ultimate Guide To This Irresistible Dessert
Why Learning How to Take a Screenshot of Facebook Matters
In today's fast-paced world, information moves at lightning speed. If you don't act quickly, that hilarious Facebook post or important message could vanish into the abyss of social media history. Knowing how to take a screenshot of Facebook ensures you can capture those moments before they're gone forever. Plus, it's a great way to save private conversations or group chats that you might want to revisit later.
But here's the kicker—different devices and operating systems handle screenshots differently. What works on one device might not work on another. That's why we're breaking it down step by step so you can become a screenshot ninja, no matter what gadget you're using. Whether you're rocking an iPhone, Android, Windows, or macOS, we've got you covered.
How to Take a Screenshot of Facebook on Mobile Devices
Mobile phones are the bread and butter of modern communication, and taking screenshots on them is a breeze. Let's break it down by platform:
iOS: The Apple Way
For iPhone users, taking a screenshot is as easy as pie. All you need to do is press two buttons simultaneously. Here's how:
- For iPhone X and newer: Press the Side Button and Volume Up Button at the same time.
- For iPhone 8 and older: Press the Home Button and Top (or Side) Button at the same time.
Once you've done that, you'll see a preview of your screenshot appear at the bottom of the screen. Tap it to edit or share right away. Easy, right?
Android: The Google Way
Android users have it just as easy. Most Android phones allow you to take a screenshot with a simple button combo:
Read also:What Shaders Does Forge Labs Use Unlocking The Secrets Of Stunning Visuals
- Press the Power Button and Volume Down Button at the same time.
Some Android devices also offer gesture-based shortcuts, like swiping the palm of your hand across the screen. Check your phone's settings to see if this feature is available. It’s always good to explore the options your device offers!
How to Take a Screenshot of Facebook on Desktop
Desktop users, don’t feel left out! Taking a screenshot on your computer is just as straightforward. Let’s explore the methods for both Windows and macOS:
Windows: The Keyboard Shortcut
Windows users have a few tricks up their sleeves when it comes to capturing screenshots:
- Print Screen (PrtScn) Button: Press this button to copy the entire screen to your clipboard. You can then paste it into an image editor like Paint.
- Alt + PrtScn: Capture only the active window instead of the whole screen.
- Snipping Tool: Use this built-in app to capture specific parts of your screen with precision.
Pro tip: If you're using Windows 10 or later, try the Snip & Sketch app for more advanced editing options. It’s like having Photoshop right at your fingertips!
macOS: The Apple Magic
Mac users have their own set of tools for capturing screenshots. Here’s how you can do it:
- Command + Shift + 3: Capture the entire screen.
- Command + Shift + 4: Capture a selected portion of the screen.
- Command + Shift + 5: Open the screenshot toolbar for advanced options.
What’s cool about macOS is that your screenshots automatically save to your desktop, making them easy to find and share. Plus, the built-in editing tools are surprisingly robust. Who needs Photoshop when you’ve got a Mac?
Advanced Tips for Taking Screenshots of Facebook
Now that you know the basics, let’s level up your screenshot game with some advanced tips:
Using Third-Party Apps
There are plenty of third-party apps and extensions that can help you take better screenshots. Some popular ones include:
- Greenshot: A free, lightweight tool for Windows users.
- Lightshot: Another great option for quick and easy screenshots.
- Snagit: A premium app with tons of features for advanced users.
These apps often offer features like annotations, cropping, and sharing options that aren’t available in built-in tools. If you’re serious about screenshotting, they’re worth checking out.
Screenshotting Facebook Stories
Facebook Stories are ephemeral by nature, but that doesn’t mean you can’t capture them. Here’s how:
- On mobile: Use the standard screenshot method for your device.
- On desktop: Use a browser extension like Screencastify to record the story as it plays.
Just remember, if the story is private, it’s always a good idea to ask for permission before sharing it with others. Respect those boundaries, folks!
Common Mistakes to Avoid When Taking Screenshots of Facebook
Even the best screenshot takers make mistakes sometimes. Here are a few common pitfalls to avoid:
- Forgetting to Check Permissions: If you’re capturing private messages or group chats, make sure you have permission to share them.
- Not Editing Your Screenshots: A raw screenshot can look messy. Use editing tools to crop, blur, or annotate as needed.
- Overusing Screenshots: While screenshots are great for saving moments, don’t rely on them too much. Sometimes it’s better to engage with content in real-time.
Remember, the goal is to enhance your experience, not clutter it. Use screenshots wisely, and they’ll become an invaluable tool in your digital arsenal.
Data Privacy and Security When Taking Screenshots of Facebook
Let’s talk about the elephant in the room—data privacy. When you take a screenshot of Facebook, you’re capturing potentially sensitive information. Here’s how to stay safe:
- Blur Sensitive Info: Use editing tools to blur out personal details like phone numbers or addresses.
- Secure Your Device: Make sure your phone or computer is password-protected to prevent unauthorized access.
- Be Mindful of Sharing: Before sharing a screenshot, double-check that it doesn’t contain anything you wouldn’t want others to see.
Privacy is key, especially in the age of social media. Treat every screenshot like a mini treasure chest of information, and guard it accordingly.
Conclusion: Mastering the Art of Screenshotting Facebook
So there you have it, folks! Taking a screenshot of Facebook is easier than you thought, and with these tips, you’re now equipped to capture moments like a pro. Whether you're using a mobile device or a desktop, the world of screenshots is your oyster. Just remember to stay mindful of privacy and security, and you’ll be good to go.
Now it’s your turn! Share your favorite screenshot tips in the comments below, or let us know if you have any questions. And don’t forget to check out our other articles for more tech tips and tricks. Happy screenshotting!
Table of Contents
- Why Learning How to Take a Screenshot of Facebook Matters
- How to Take a Screenshot of Facebook on Mobile Devices
- iOS: The Apple Way
- Android: The Google Way
- How to Take a Screenshot of Facebook on Desktop
- Windows: The Keyboard Shortcut
- macOS: The Apple Magic
- Advanced Tips for Taking Screenshots of Facebook
- Using Third-Party Apps
- Screenshotting Facebook Stories
- Common Mistakes to Avoid When Taking Screenshots of Facebook
- Data Privacy and Security When Taking Screenshots of Facebook
- Conclusion: Mastering the Art of Screenshotting Facebook